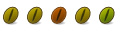
Get Answers: documentation, forums, bug reports, irc
"good gosh... it's like 'OMG Ponies' all over the place here!"
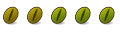
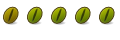
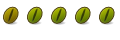
So we are all back to our non-3d enabled state on -13.
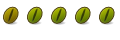
bit@paranoia:~$ glxgears
290 frames in 5.0 seconds = 57.736 FPS
344 frames in 5.0 seconds = 68.667 FPS
329 frames in 5.0 seconds = 65.702 FPS
368 frames in 5.0 seconds = 73.466 FPS
and we are at the starting point.
new kernel, old problems. btw, i will keep using this configuration, slow, no compiz, but who cares. just working well almost everything.
good night,
fabio
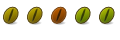
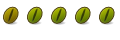
Hi from a long time lurker. This forum has helped me sort out many issues running Ubuntu of different flavours over a number of different computers. The most recent being a Dell Mini 12 just a few minutes ago. Since this is a massive thread, and there isn't one single clear list of step-by-step instructions (although all the information is available in this thread), here's the process I went through from start to finish on the Dell Mini 12 - using a USB CD Rom to install Ubuntu 9.04 (Jaunty):
- Download Ubuntu 9.04 (Jaunty) Desktop iso
- Burn iso image to CD
- Connect USB CD-drive and network cable to the Mini 12.
- Start Mini 12 and when the Inspirion logo appears press F12 to enter boot mode. The boot mode link will turn from grey to white when it is activated successfully.
- Put the Ubuntu disk into the CD Drive
- Select CD/DVD from the boot menu to boot from the USB CD-drive
- On the language menulist press Enter to select English (the default selected language)
- Select Install Ubuntu, language English, Keyboard autodetects correctly as UK, and set timezone to London, and set up an account.
- Chose for Ubuntu to use the full disk (hasta la Vista)
- Unbuntu spends about 15 - 20 minutes installing before finally displaying a dialogue box to restart the computer.
- Restart. After what looks like a barf of error text Ubuntu asks you to remove the CD, close the tray, then press Enter.
- Remove CD from tray, close tray and press Enter. Ubuntu restarts to a normal looking bootup and login prompt.
- Login. Ubuntu starts up normally and shows a typical clean desktop. The initial resolution is set to 1024x768 - looks fairly decent.
- In the top menu go to System > Administration > Update Manger
- In the Update Manager application click Check. Enter your login password to perfom the administrative tasks. Ubuntu now gets a fresh list of updated packages and returns with a list of Important security updates/
- Click Install Updates to kick of installing 111.1Mb of updates (158 packages) as of 9 July 2009. Ubuntu downloads and installs all these packages. After installation a restart is required.
- Click Restart Now to restart Ubuntu. This reboots back into the login prompt. So login again and get back to the standard desktop.
- Drop into a terminal by clicking Applications > Accessories > Terminal. This opens a terminal and starts bash.
- Enter sudo nano /etc/apt/sources.list. This starts the nano text editor for us to add two new package repositories. Enter your login password if prompted.
- Add the following two lines to the end of the file:
deb http://ppa.launchpad.net/ubuntu-mobile/ppa/ubuntu jaunty main
deb-src http://ppa.launchpad.net/ubuntu-mobile/ppa/ubuntu jaunty main- Press Ctrl-O to save the file, and press Enter to accept the filename. Then press Ctrl-X to exit nano.
- Open the Public Key Server url in your browser
- Highlight the public key on this page (everything starting from "-----BEGIN PGP PUBLIC KEY BLOCK-----" through to "-----END PGP PUBLIC KEY BLOCK-----" inclusive), and copy it with Ctrl-C
- Open a text editor (from the top menu Applications > Accessories > Text Editor.
- Paste in your copied text by pressing Ctrl-V, and click Save. In the Save dialogue box enter the name as ppa.key and click Save.
- In the top menu click System > Administration > Software Sources, and enter your password when requested.
- In Software Sources switch to the Authentication tab and click Import Key File.... Select ppa.key from the Import key dialogue box and click OK.
- In the top navigation bar click System > Administration > Synaptic Package Manager. Enter your login password if prompted.
- In Synaptic Package Manager click Reload to reload the list of packages.
- Click the Origin button to get a list of repositories, and in that list select ppa.launchpad.net/main.
- Select the package xserver-xorg-video-psb and Mark it for installation. Click Mark in the popup dialogue box that follows.
- Still in Synaptic Package Manager click Apply, and in the Summary dialogue box click Apply to install the package. The new packages are downloaded and installed.
- When the changes have been applied close all the applications and restart Ubuntu.
- Log back in again after Ubuntu has restarted. The desktop now looks crisper as the resolution is now correctly configured to 1280x800.
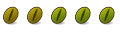
Nice summary.
Some of us don't have an external CD-ROM drive, though. In that case, one needs to create a USB startup disk using "USB Startup Disk Creator" (duh!) in the System menu. If you have another machine with Jaunty, it should be installed by default. If not, you need to install it.
From there, it is quite easy to create a USB startup disk from the Jaunty CD or the ISO image on a USB stick (1GB is more than enough).
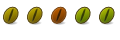
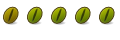
I have a dell mini 10. It's quite the same as the dell 12 inches, same hardware. I followed pretti much the guide here, plus something else, and posted on a blog:
http://machicecaga.blogspot.com/2009...buntu-904.html
My problem is that the computer freeze quite often, I don't know how to debug it and the only thing I can do is shut down pushing the power button. Sometimes I still can use the mouse, other times I had the grey monitor of the standby. Someone had the same problem and know the solution? or know how to debug the problem?
Bookmarks